Arrancando el LiveCD.
Coloque el CD en la unidad y reinicie la computadora. Debería ver la siguiente pantalla:
Nota: Si no ve esta pantalla y su PC arranca como es habitual, es probablemente porque su
BIOS no está configurado para arrancar desde un CD. Reinicie la computadora y oprima F1,
F2, Delete (Supr) o Escape (o la tecla que le permita entrar a la configuración del BIOS) y
cambie su configuración del BIOS para decirle a su computadora que arranque desde su
unidad de CD.
Instalando Linux Mint en su Disco Duro.
Desde la primera pantalla elija la opción «Start Linux Mint" por defecto y oprima Enter. El
entorno de liveCD debería comenzar y podrá ver la pantalla de carga:
Si experimenta problemas y Linux Mint no consigue iniciar, intente con la opción
«Start Linux Mint in compatibility mode» del menú de arranque:
Después de un poco tiempo el sistema live debería estar listo y debería ver el escritorio:
En este punto, Linux Mint no está instalado en su computadora, simplemente está
corriendo desde el CD. El sistema que tiene frente a usted es, como sea, casi exactamente
el mismo que el que tendrá en su computadora después de que la instalación sea
finalizada.
Diviértase con él y vea si le gusta. Tenga en mente que cuando se ejecuta desde el CD,
Linux Mint corre significativamente más lento que cuando lo hace al ser instalado en un
disco duro, ya que los datos tienen que ser leídos desde una unidad de CD, la cual es un
medio más lento que un disco duro.
Cuando esté listo, haga doble click sobre el icono de «Install» (Instalar) ubicado en el
escritorio. Entonces aparecerá el Instalador:
Si aún no ha leído las notas de instalación y tiene una conexión a Internet, entonces esta
es una oportunidad ideal para revisarlas; simplemente haga click sobre el enlace
subrayado. Es altamente recomendado que los usuarios lean las notas de la versión antes
de la instalación, a modo de enterarse de las nuevas funciones, así como de cualquier
problema que pudiera afectar su configuración de hardware en particular.
A continuación, seleccione su lenguaje y oprima el botón «Adelante»
Entonces escoja su ubicación en el mapa haciendo click en la ciudad más cercana a usted.
El propósito de este paso es identificar su zona horaria. Asegúrese de que su «Hora actual»
aparezca correctamente y haga click en el botón «Adelante».
Nota: En ocasiones el instalador no maneja apropiadamente los ajustes de hora Verano/
Invierno, así que aún seleccionando la ciudad apropiada puede ser que vea una diferencia
de una hora o más con respecto a la hora correcta. Simplemente ignore esto en esta etapa
y recuerde asegurarse de que la hora sea correcta después de arrancar en su recién
instalado escritorio de Linux Mint.
Seleccione la distribución de su teclado. Si no está exactamente seguro sobre que
distribución coincide con su teclado, haga click en el campo de texto en el fondo de la
pantalla y comience a escribir con su teclado. Asegúrese que las teclas que oprima
coincidan con los caracteres que aparecen en el campo de texto, de modo que confirme
haber seleccionado la distribución de teclado correcta. Algunas distribuciones solo difieren
con respecto a los acentos, números y signos de puntuación, así que verifíquelos también.
El instalador ahora le preguntará donde instalar Linux Mint (en cual disco duro, en que
partición, etc.)
Si desea asignar todo el disco duro a Linux Mint, simplemente seleccione la opción «Erase
and use the entire disk» (Borrar y usar el disco entero). Linux Mint borrará todos los datos
actualmente presentes en el disco duro que seleccionó y se instalará en él.
Si elije instalar Linux Mint dejando sus particiones actuales tal como están, usará el espacio
libre continuo más largo para crear una nueva partición.
Si ya está corriendo otro sistema operativo en su computadora y desea tener un arranque
dual con Linux Mint, la solución más fácil es permitir al instalador redimensionar sus
particiones existentes. Esto provee una interfaz que le permite definir el espacio que desea
asignar a Linux Mint (3GB como mínimo, >10GB es recomendado y no hay un límite
superior práctico) y esto redimensionará sus otras particiones en concordancia. Esta
operación es segura y sus datos no se perderán. De cualquier modo, siempre es buena
idea hacer un respaldo antes de realizar cualquier cambio a sus particiones.
La última opción es «especificar las particiones manualmente». Esto le permite crear,
remover y organizar las particiones en su disco duro. Esto le da control total pero también
es algo complejo, por lo que necesitamos discutir algunos de los detalles, en caso de que
decida usar esta opción. Si elije una opción más sencilla, puede saltar esta sección.
Ahora es tiempo de particionar manualmente su disco duro. Para muchos, éste representa
el único paso complejo en el proceso de instalación.
Ingrese su nombre real y un nombre de usuario y contraseña. Cada vez que utilice Linux
Mint, usará su cuenta con este nombre de usuario y contraseña. Una vez que Linux Mint
esté instalado podrá definir otras cuentas en caso de que otras personas usen esta
computadora. También asigne un nombre a su computadora. Este nombre será usado por
su computadora en la red y en varios lugares del sistema. Si nunca había pensado en darle
un nombre a sus computadoras, entonces ahora es el momento. La gente comúnmente
elije nombres de flores (dalia, rosa, tulipán) o planetas (marte, jupiter, plutón) para sus
computadoras en la red. Depende totalmente de usted cual usar, pero asegúrese de elegir
un nombre que le agrade y que pueda recordar fácilmente.
El instalador debería detectar otros sistemas operativos en su computadora y preguntarle
si desea migrar alguna información personal. Típicamente, esto le permite migrar
marcadores, contactos, favoritos y otra clase de información personal desde otros
sistemas operativos instalados en su disco duro a su nueva instalación de Linux Mint.
Cuando esté listo haga click sobre el botón «Adelante».
Ahora debería ver un resumen de todas sus elecciones. Esta es una oportunidad de
regresar y revisar cualquiera de sus decisiones antes de instalar Linux Mint en su disco
duro. Los usuarios avanzados también tienen la oportunidad de hacer otros cambios
haciendo click sobre el botón «Avanzado».
Cuando esté listo haga click sobre el botón «Instalar».
La instalación debería tomar entre 10 y 15 minutos.
Nota: El instalador descargará paquetes desde Internet para dar soporte al lenguaje que
haya seleccionado. Su computadora necesita estar conectada a Internet para que esto
opere. De lo contrario, solo «omita» ese paso y será capaz de añadir soporte para su
lenguaje después de finalizada la instalación y haya reiniciado dentro de su nuevo sistema.
Una vez que la instalación haya finalizado, haga click en el botón «Reiniciar Ahora» y el
entorno de liveCD finalizará.
Cuando se le pida, extraiga el CD de la unidad y oprima Enter.
Su PC ahora está lista para arrancar Linux Mint desde el disco duro..

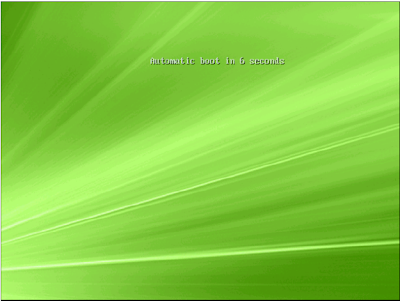









No hay comentarios:
Publicar un comentario